Every Mac user should check their Mac hard drive health on regular basis. It helps to prevent you from any disaster of data loss. Disk utility is good one but I have used other one i.e Stellar Drive ToolBox. Drive status module of this software helps to check health of Mac drive with advanced options. Thanks for shairing this information. An important application in your MacBook maintenance toolbox is Disk Utility, which you find — no surprise here — in the Utilities folder within your Applications folder. When you first run this program, it looks something like the following, displaying all the physical disks and volumes on your system. The Disk Utility application has its. This means that Disk Utility can check the status of a disk, its catalog file, multi-linked files, catalog hierarchy and more the Mac needing to be started up with another disk drive. It does this by 'freezing' the volume, so while you're running the verification tests you may find that your Mac becomes slow or unresponsive. Open Disk Utility program. Click on First Aid tab and select Run button; If there are any errors found, choose Repair Disk option. Note: If your Mac is unable to fix the disk, it might be broken or formatted using the wrong file system. Likewise, head to the guide below.
- Where To Find Disk Utility On Macbook
- Where To Find Disk Utility On Macbook Pro
- Where To Find Disk Utility On Macbook Pro
just bought a new mac book pro and long story short, the disk utility shows there is no hard drive. it was deleted when there was an error coming up 'could not create a preboot volume for APFS install'. following steps to fix this had us delete the drive in disk utility and reboot holding option + R to do a internet install of a new OS. That does not work. brand new machine, wont boot, wont restore, have a genius bar appointment for next week. ideally want to get this resolved before then. any suggestions?
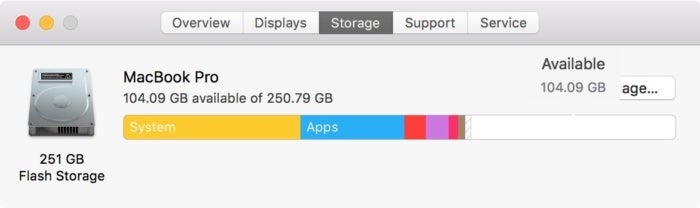
MacBook Pro (13-inch, 2017, 4 TBT3), iOS 11.2.2
Posted on
Overview
Disk Utility is an essential tool in the Utilities folder to reformat or re-partition a hard drive, mount or create a disc image, repair disk permissions or perform other disk 'first aid,' in Mac OS X. In El Capitan, Disk Utility was improved with a more colorful edition providing at-a-glance information of how you use your disk. In the new macOS Sierra system, the new design of Disk Utility is still here. And there is more things improved for Disk Utility in macOS Sierra.
Improvements made to Disk Utility in macOS Sierra
The disk partitioning tool in Sierra is much better than the one in El Capitan, making it easier to tell where the system partition is and how much space is available on the disk. Another improvements made to Disk Utility in macOS 10.12 Sierra is Resizeable Disk Utility. The Disk Utility app in OS X El Capitan cannot be resized. Whether this was intentional or a bug remains unclear, but Apple has fixed this issue in Sierra as the Disk Utility window is once again resizeable.
Disk Utility Missing Feature in macOS Sierra: Repair Disk Permission, and the Solution
The Disk Utility app has long contained the ability to verify and repair disk permissions on a Mac, but in Mac OS X El Capitan, this feature has been removed. And the feature isn't brought back in macOS Sierra. Since El Capitan, there are some essential changes to the way it handles files. In El Capitan and Sierra, the macOS will automatically repairs file permissions during software updates and changes.
So there is actually no need to repair file permissions any more. Though, it's still often a useful troubleshooting step for remedy an ailing Mac, it's a pity that the command line of repair file permissions is has been completely removed from macOS Sierra. If you open up Terminal (Applications > Utilities) and type in:
sudo /usr/libexec/repair_packages –verify –standard-pkgs / Windows 10 software download for pc full version.
You will get sudo: /usr/libexec/repair_packages: command not found. Mac design furniture.
Disk Utility Missing Feature in macOS Sierra: Burn CD or DVD disc, and the Solution
Wolf 2 responsive designer v2 30 2. Another important Disk Utility missing feature in macOS Sierra is the ability to burn CDs and DVDs from Disk Utility as no Mac now ships with an optical drive.
However, if your Mac has a built-in optical drive, or if you connect an external DVD drive (for example, an Apple USB SuperDrive), you can burn files to CDs and DVDs to share your files with friends, move files between computers, or create backup files. Discs you burn on your Mac can also be used on Windows and other types of computers.
The Solution: Follow these steps to burn a CD or DVD in macOS 10.12 Sierra:
Where To Find Disk Utility On Macbook
- Insert a blank CD or DVD disc.
You will see an dialog that asks you what you want to do with the disc. - Choose Open Finder from the pop-up menu.
Open Finder is the default choice unless you've changed that default in the CDs & DVDs System Preferences pane.Your choices are:
- Open Finder: Mounts the blank disk in the Finder
- Open iTunes: Opens iTunes automatically when you insert a blank CD
- Open Other Application: Lets you choose the application to use when you insert a blank CD or DVD disc
- Run Script: Runs a specified AppleScript when you insert a blank disc.
Pick one or click the Ignore button to leave the disk in your drive without doing any of the above or the Eject button to eject the disk.
If you didn't ignore or eject the disk, if you want to make whichever action you selected the default for future disks you insert, enable the 'Make This Action the Default' check box before you click OK.
- Click OK.
Your blank CD or DVD mounts, and its icon appears in the Sidebar of Finder windows and on the Desktop regardless of whether your Finder Preferences are set that way. The mounted CD or DVD acts just like any other removable disc, but its distinctive icon tells you that it's a recordable DVD (or CD). - Drag files or folders.
You can drag the files or folders onto the disc icon in the Sidebar or desktop, or open the disc and drag the files or folders to the disc's window. Continue adding files or folders until the disc contains all the files you want on it or is full. - Arrange and rename the files
When the disc is burned, the items on the disc have the same names and locations that they have in the disc window. After the disc is burned, you cannot change the items. - click the Burn button
When you're ready to finish (burn) your DVD (or CD), open its disc icon and click the Burn button (below the Search field near the top right). - Choose a speed from the Burn Speed pop-up menu, click the Burn button, and you're done.
Select the Save Burn Folder To check box if you think that you may want to burn another copy of this disc someday.
Apple os x 10 11 el capitan download. Warning: CD-RW and DVD-RW disks (the RW stands for rewritable) discs rarely work in devices other than your Mac, including CD (audio) players and DVD (video) players. If you burn a music CD or video DVD and intend to watch or listen to it on a device other than your Mac, make sure the disk is a CD-R or DVD-R; NEVER use rewritable CD-RW or DVD-RW disks.
Where To Find Disk Utility On Macbook Pro
Use the professional DVD Burner for macOS Sierra to Burn DVD disc playable anywhere
Where To Find Disk Utility On Macbook Pro
Sometimes you may have problems of burn CD or DVD disc in macOS Sierra with the above methods. Even you can successfully burn DVD discs, it is frustrated that they are not playable. In this situation, you can use the professional DVD Burner for macOS Sierra to Burn DVD Disc in macOS Sierra. It can create, make, burn videos to DVDs from popular videos like MP4, MKV, AVI, MPG, MPEG, WMV, MOV, FLV, MTS, MXF, HEVE, YouTube etc. with 90+ free DVD menus on macOS 10.12 Sierra. Moreover, this DVD Maker for macOS Sierra lets you create photo DVD Slideshows with music and edit videos using tools like trim, crop, rotate, watermarks, etc.
